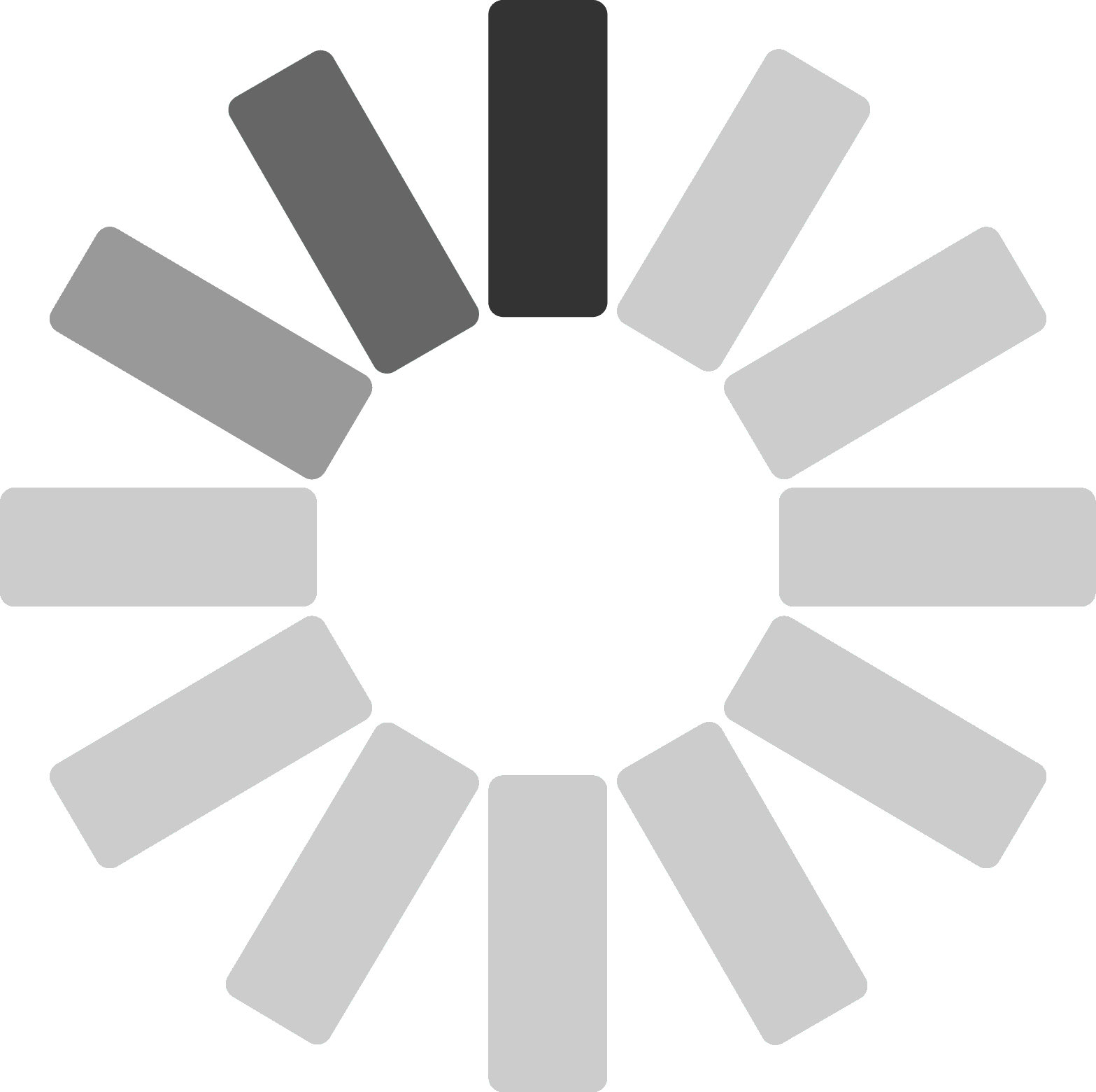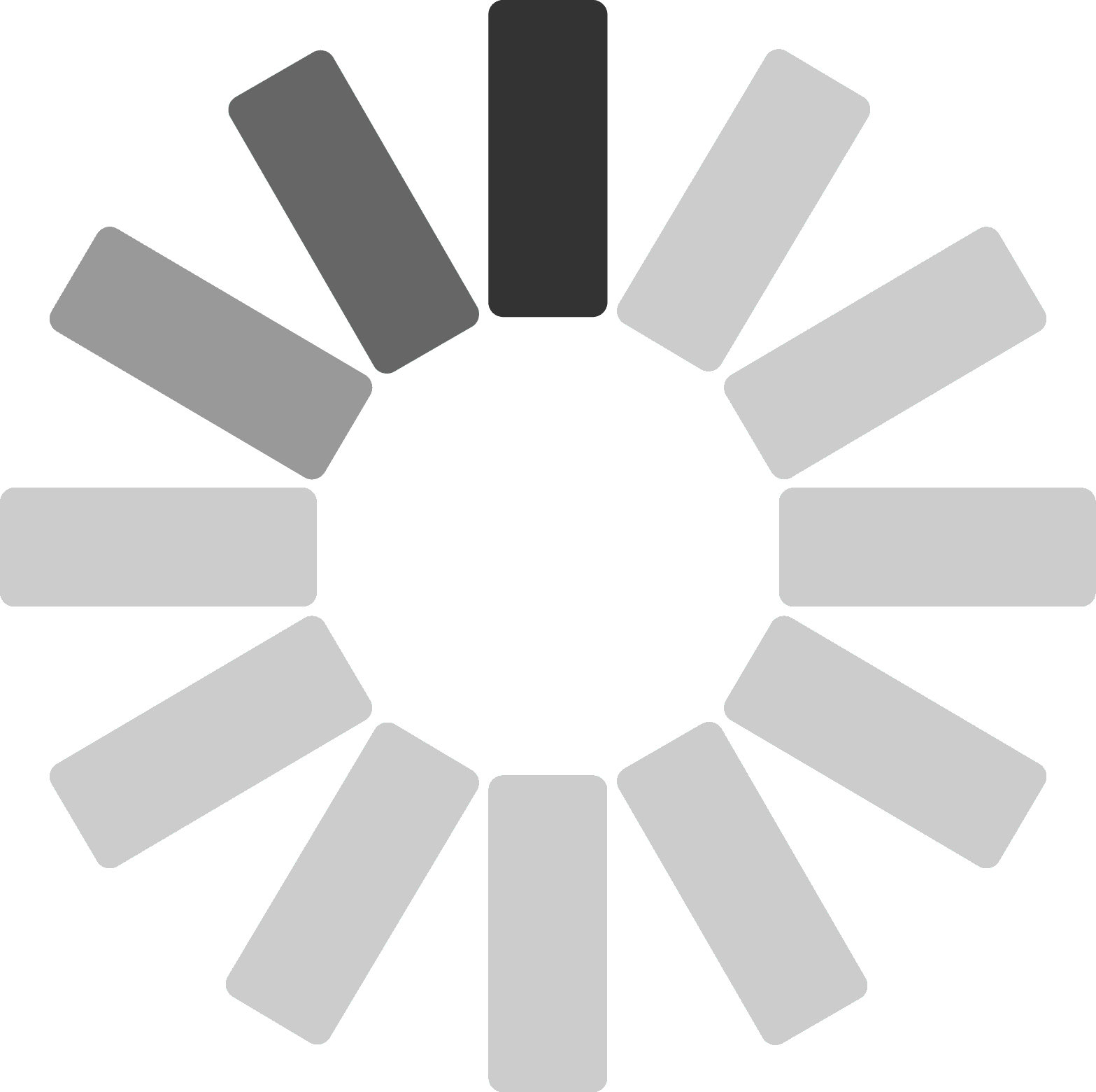How To Disable Your Adblocker
Google Chrome
Using AdBlock Plus
- Select the Adblock Plus icon, located on the top right corner of your browser. (It looks like a stop sign with the letters “ABP” in the center.)
- A drop-down menu will appear.
- Select Enabled on this site.
- The text should change to Disabled on this site.
- Refresh/reload the web page.
- The color of the icon should change from red to grey, indicating that the site is approved to show ads.
Using Chrome adblock extension
- Select the icon for adblock extension, located on the top right corner of your browser. (It looks like a stop sign with the image of a raised hand in its center.)
- A drop-down menu will appear.
- Select Don’t run on pages on this domain.
- A settings menu will appear.
- To confirm your choice, select the Exclude button.
- Refresh/reload the web page.
- The icon’s color should change from red to green and the image of the hand should change to a thumbs-up, indicating that the site is approved to show ads.
Using Ghostery
- Select the blue Ghostery icon, located on the top right corner of your browser.
- A drop-down menu will appear.
- Select Whitelist Site.
- You will see a confirmation message letting you know the site has been whitelisted.
- Refresh/reload the web page.
- The color of the Ghostery icon should change from blue to grey indicating that the site is approved to show ads.
FireFox
Using AdBlock Plus
- Select the Adblock Plus icon, located on the top right corner of your browser. (It looks like a stop sign with the letters “ABP” in the center.)
- A drop-down menu will appear.
- Select Disable on history.com
- Refresh/reload the web page.
- The color of the icon should change from red to grey, indicating that the site is approved to show ads.
Using Ghostery
- Select the blue Ghostery icon, located on the top right corner of your browser.
- A drop-down menu will appear.
- Select Trust Site.
- You will see a confirmation message telling you to reload the page.
- Refresh/reload the web page.
- The color of the Ghostery icon should change from blue to grey indicating that the site is approved to show ads.
*Important: Firefox “Private Window” runs its own adblocker. You will receive our adblock detection message on a private window, even if you are not running any adblockers. In this instance, you will need to open history.com in a standard Firefox window instead of a private one.
Internet Explorer
Using AdBlock Plus
- Select the Adblock Plus icon, located on on the bottom right-hand side of your browser. (It looks like a stop sign with the letters “ABP” in the center.)
- A drop-down menu will appear.
- Select Disable on history.com
- The text should change to “Disabled on this site.”
- Refresh/reload the web page.
- The color of the icon should change from red to grey, indicating that the site is approved to show ads.
Devices with Apple iOS9 and above
- Open the Settings app (typically located on the device’s main screen).
- Scroll down and select Safari.
- From Safari’s General menu, select Content Blockers.
- The text should change to Disabled on this site.
- You will see your blocker enabled. Slide the button to the left to disable.
- Return to your Safari browser and refresh the web page.